Here we will guide you through the installation of EndpointLock on a Windows computer. You can follow the video below:
Written instructions:
- Start by downloading the EndpointLock installer from our download page at https://portal.endpointlock.com/download.
- Once downloaded if the installer does not automatically launch then go to your downloads folder and double click the file you just downloaded.
- Click “ALLOW” or “YES” for any Windows prompts that pop up.
(The exact message will vary depending on which version of Microsoft Windows your computer is running.)
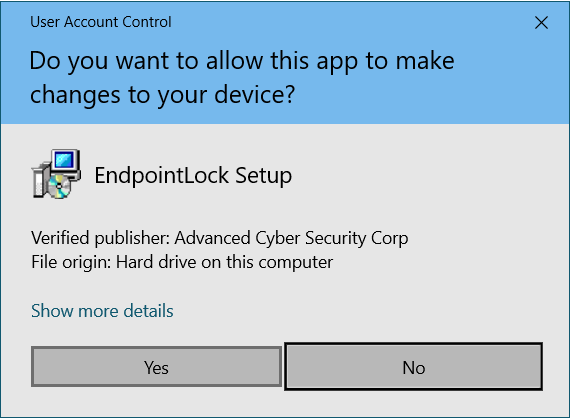
- Click “OK” to install with English as the setup language.
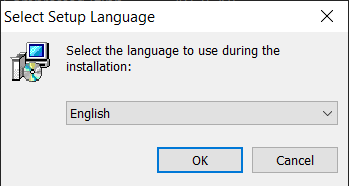
- Click “Next” to begin the installation.
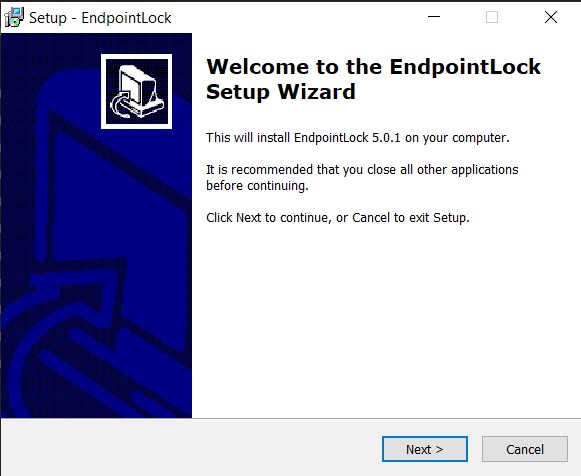
- Select the button next to “I accept” and then
click “Next” to accept the License Agreement.
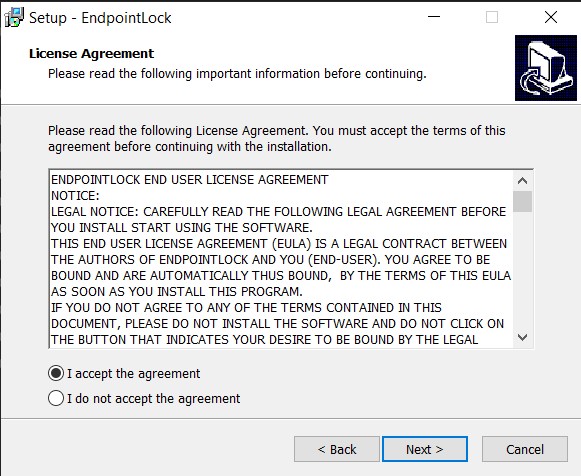
- Click “Next” to install EndpointLock in the default Program Files Location.
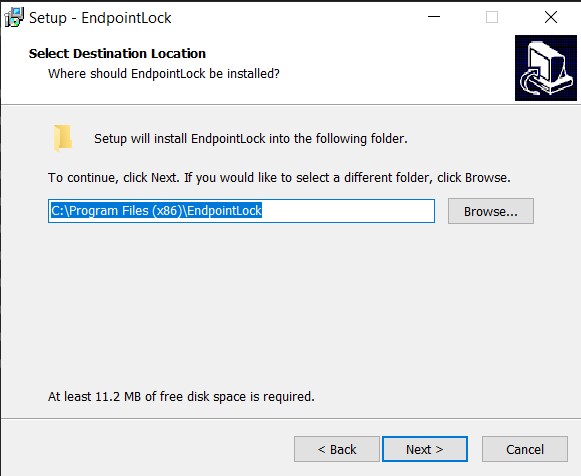
- Click “Next” to install for all users.
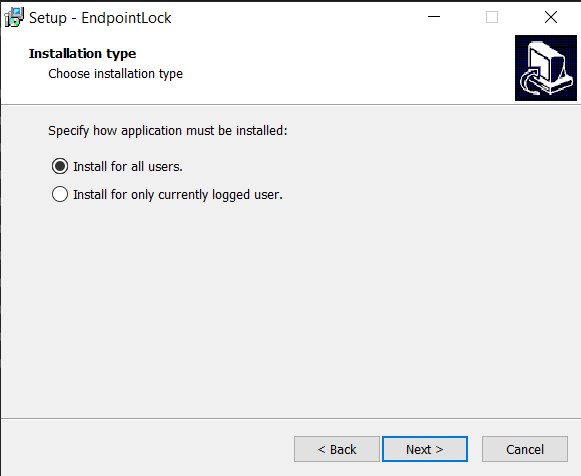
- Click “Next” to select the default Start Menu Folder
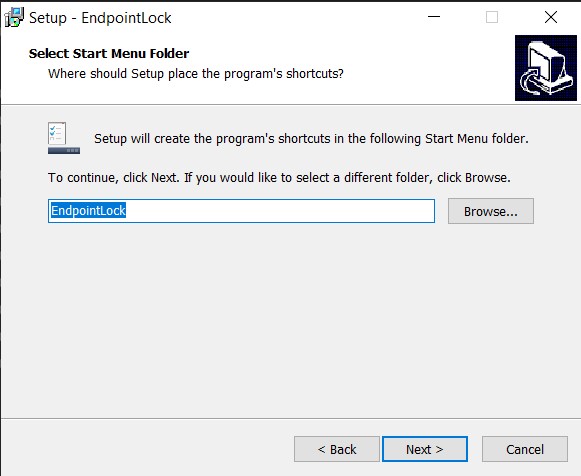
- Now click “Install” and the EndpointLock software will begin the installation process.
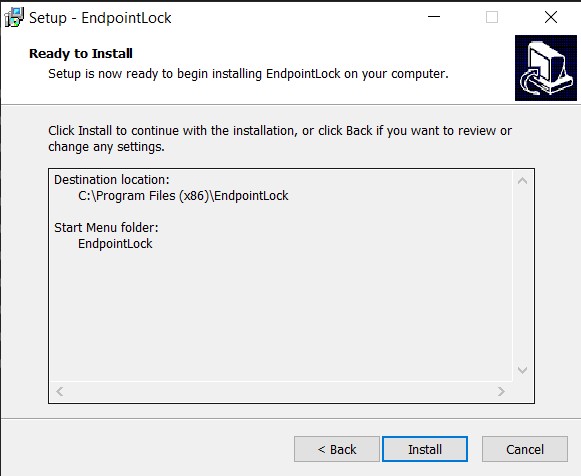
- Before you can start using EndpointLock, you will need to restart your computer. Please save and close any running applications,
then click “Finish” to complete the installation and restart your computer.
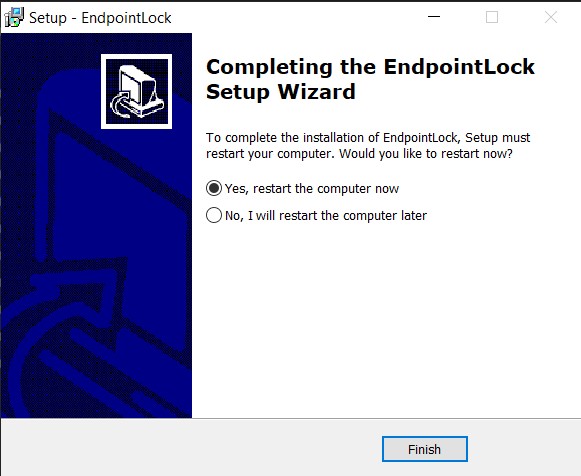
Important Note
If another user is currently also logged into your computer you may receive a message similar to the one on the below when restarting. It is typically OK to restart anyway but it’s always best to first log out of the other user’s account before restarting.
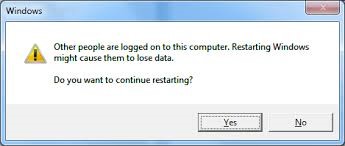
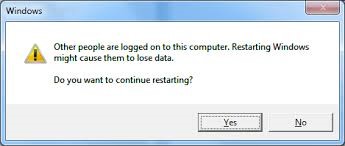
12. Once your PC returns to Windows after the reboot, you can now activate EndpointLock by following these instructions: Activation Instructions (Windows)