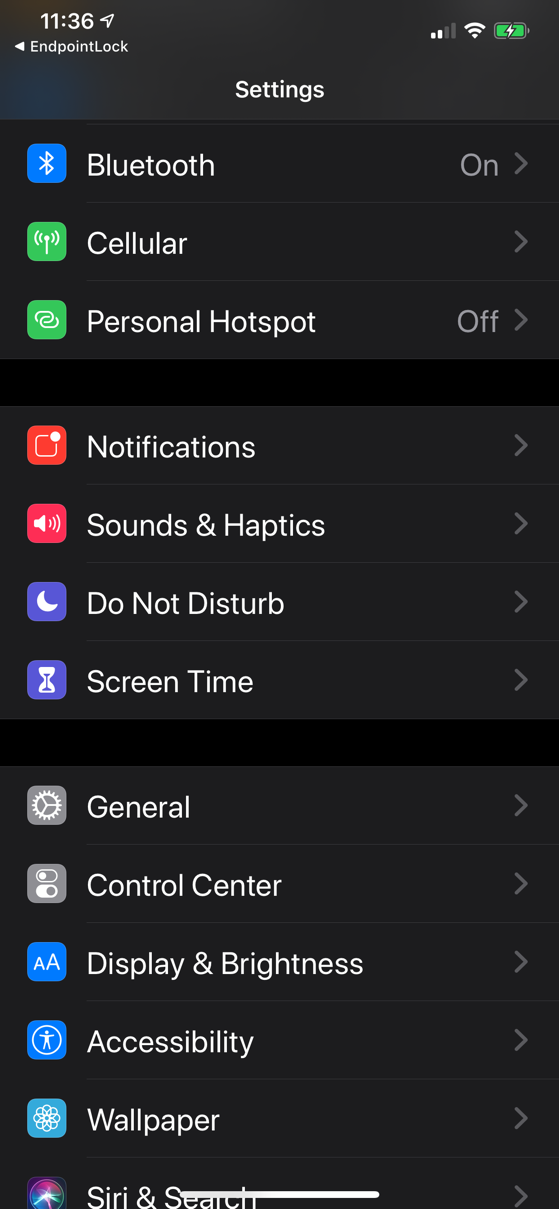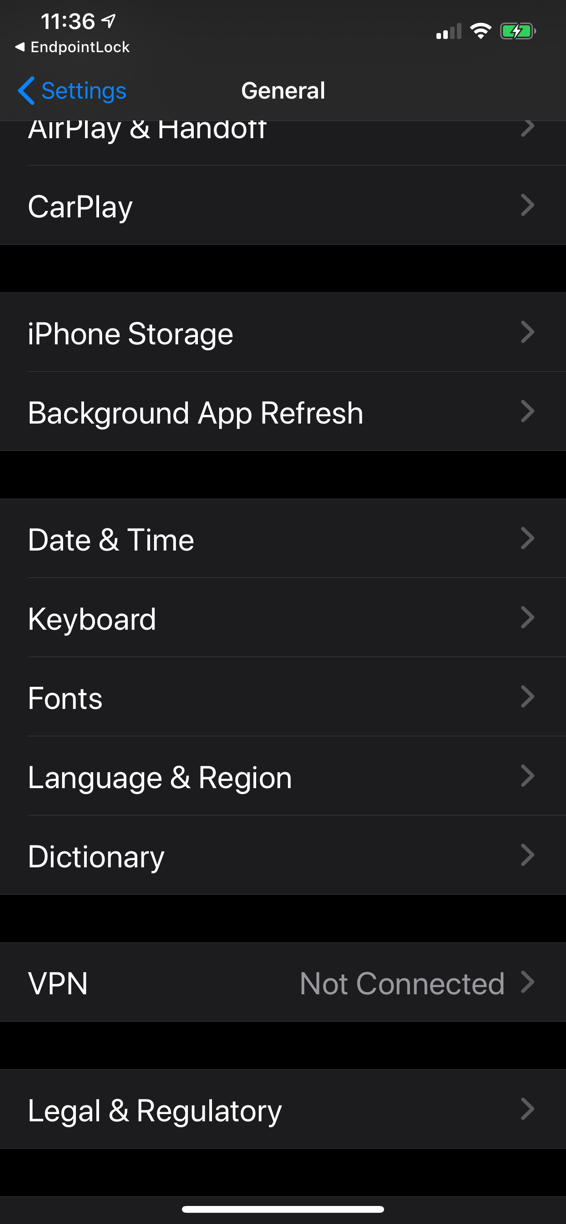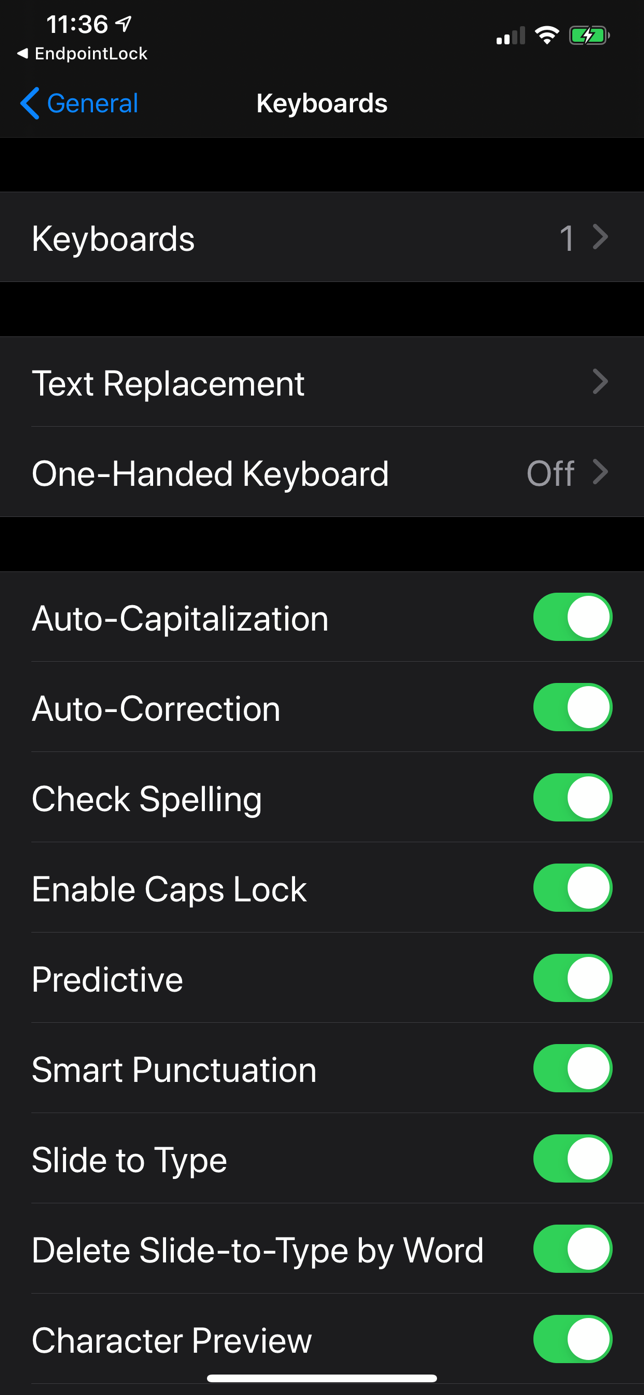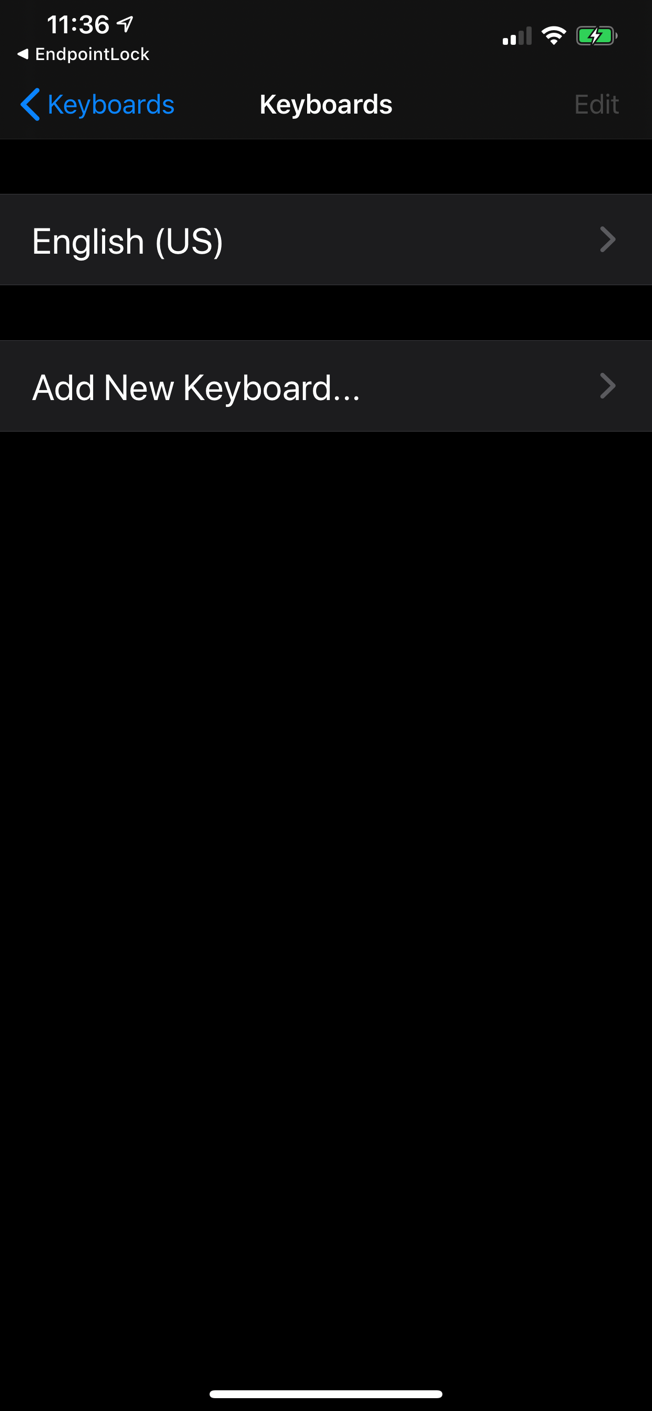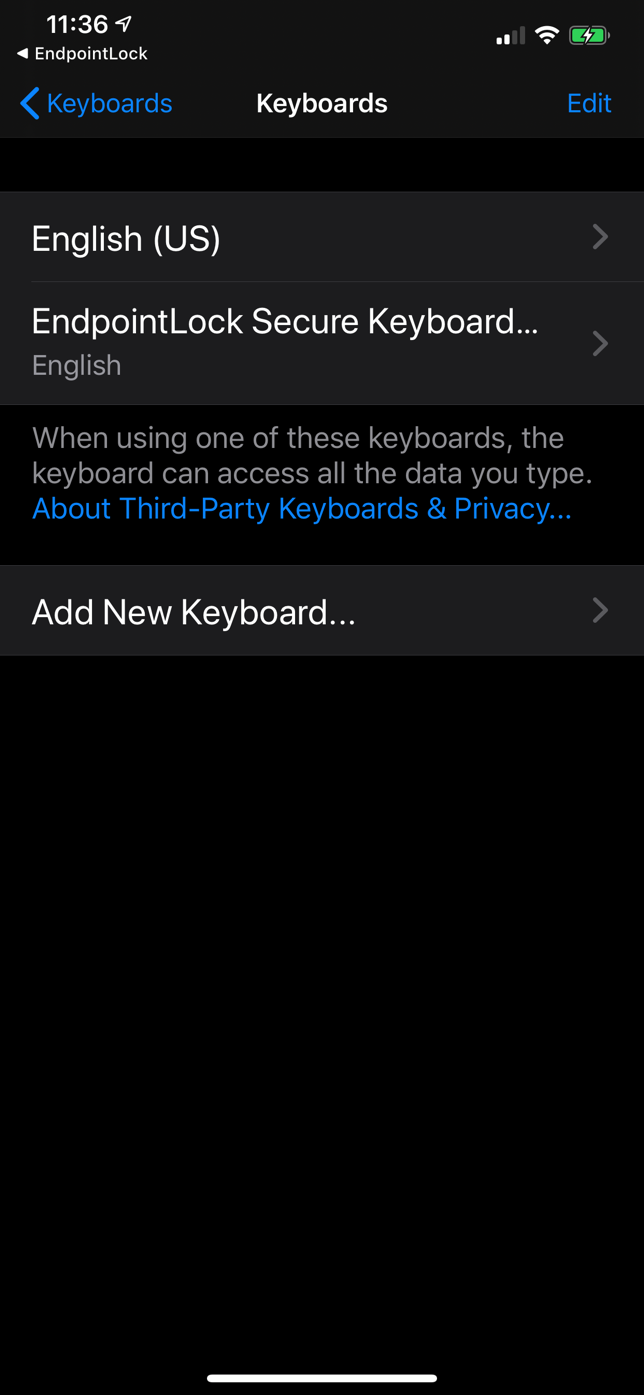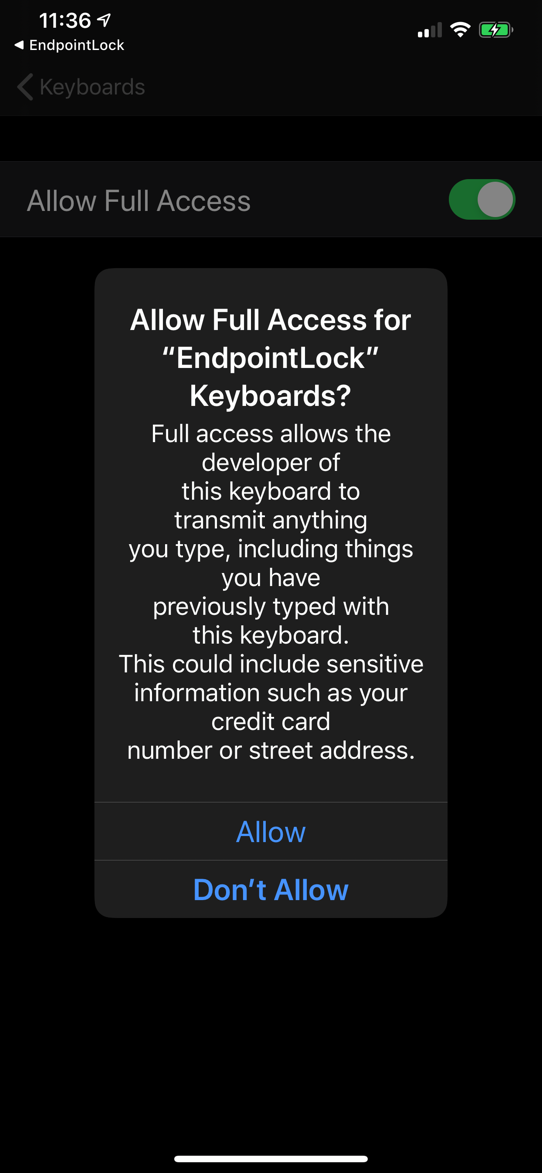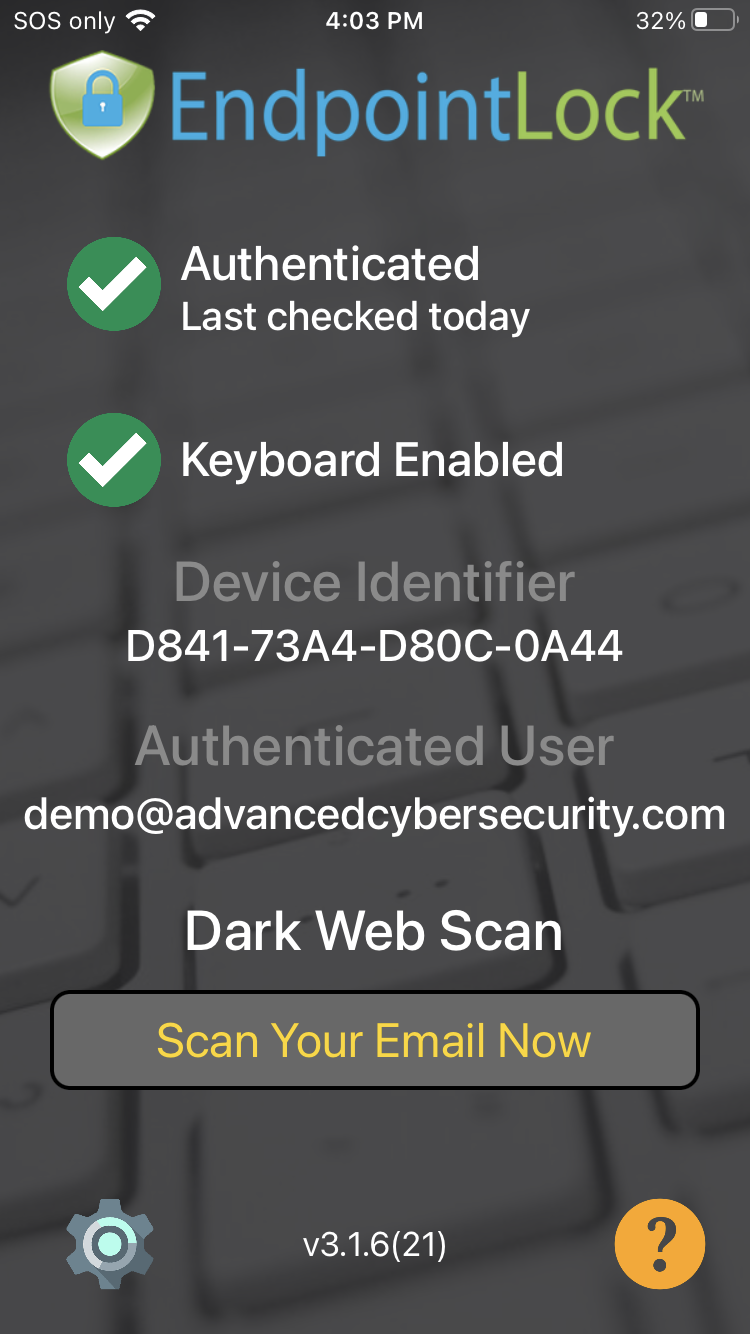- Open the EndpointLock app and Enter your username and password then tap the “Login” button.
- Now that you have logged in the next step is to enable the EndpointLock Keyboard.
- Your EndpointLock interface will indicate “Keyboard Not Enabled” until you add the EndpointLock Keyboard in your iOS settings.
- Tap on the Settings gear icon and follow the directions given.
Click on the Settings gear icon
Follow the instructions
- Open the iPhone’s settings menu then tap “General”
- Tap “Keyboard”
- Tap “Keyboards”
- Tap “Add New Keyboard”
- Tap “EndpointLock” under "THIRD-PARTY KEYBOARDS"
Note: You may need to scroll down on your screen to find “EndpointLock”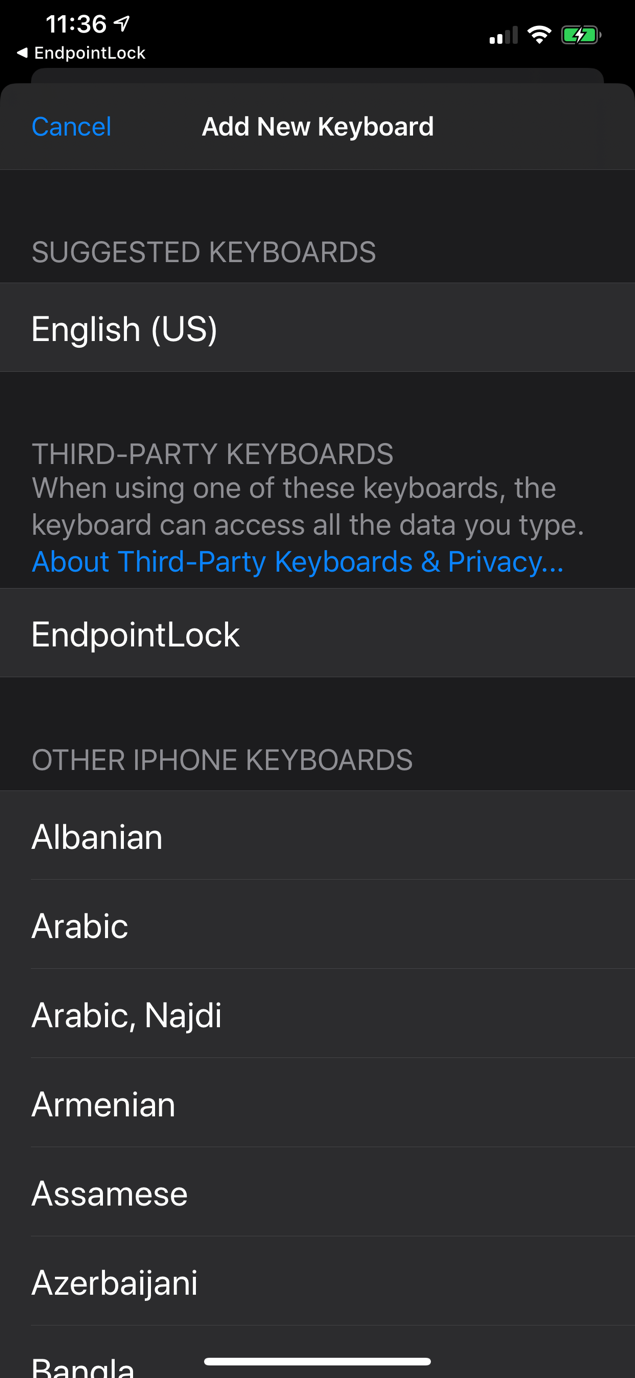
- Tap “EndpointLock”
- Tap the slider next to “Allow Full Access” then tap “Allow”.
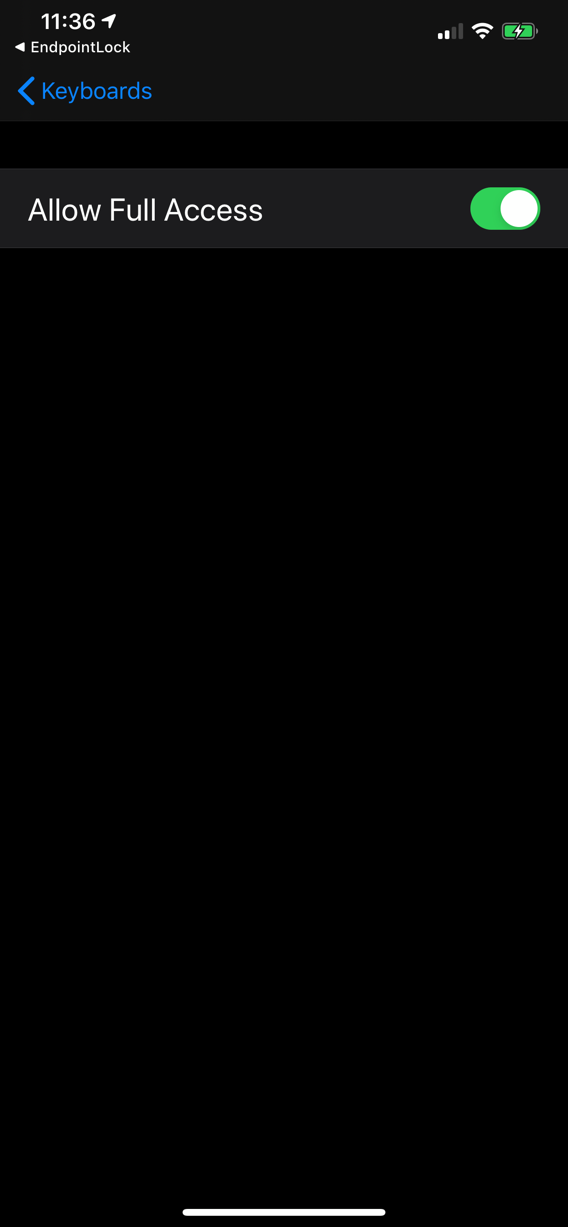
Once you Allow Access, your EndpointLock Interface will show that the EndpointLock Keyboard is enabled! The keyboard is now ready for use and can be toggled as described in this article: Switching Between Keyboards (iOS)
Activating the EndpointLock Keyboard (iOS)
- 1 minute(s) read
Was this article helpful?
.png)